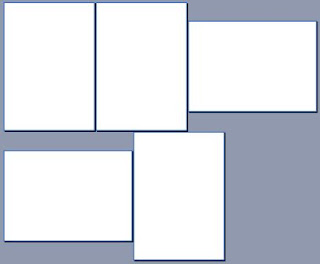
ก็ไม่ยากครับ โดยมีวิธีทำดังนี้ครับ
1. เริ่มด้วยการแทรกเลขหน้าให้กับเอกสารทั้งหมด โดยคลิกเมนู Insert > Pages Numbers
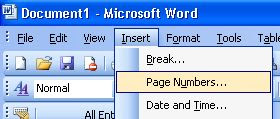
2. จากนั้นก็กำหนดตำแหน่งว่าจะวางเลขหน้าในส่วนหัวกระดาษหรือท้ายกระดาษ ในที่นี้ผมเลือกวางไว้ที่หัวกระดาษด้านซ้ายมือนะครับ
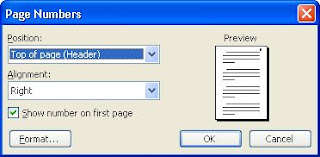
3. ย้ายไปหน้าที่เป็นแนวนอนครับ จากนั้นดับเบิ้ลคลิกตัวเลขหน้าของหน้าที่เป็นแนวนอน เพื่อเปิดการทำงานส่วนหัวกระดาษ จะปรากฏแถบเครื่องมือ Header and Footer ขึ้นมา
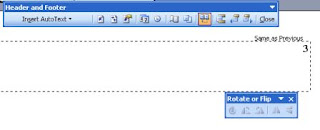
4. คลิกไอค่อน Link to Previous บนแถบเครื่องมือ Header and Footer เพื่อยกเลิก ซึ่งจะสังเกตว่าข้อความ Same as previous บนกรอบ Header จะหายไป
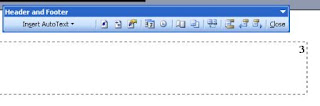
5. คลิกเลขหน้า แล้วคลิกกรอบของเลขหน้าให้มีจุดสีดำล้อมรอบกรอบตัวเลขเลขหน้า แล้วลบทิ้ง

6. คลิกปุ่ม Switch between Header and Footer แล้วคลิกเมนู Insert > Page Numbers เพื่อแทรกเลขหน้าในส่วนของ Footer
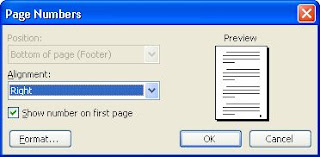
7. คลิกไอค่อน Link to Previous บนแถบเครื่องมือ Header and Footer เพื่อยกเลิก ซึ่งจะสังเกตว่าข้อความ Same as previous บนกรอบ Footer จะหายไป
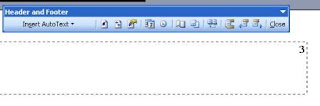
8. คลิกเลขหน้า ให้มีตัวกระพริบอยู่ที่เลขหน้า จากนั้นคลิกเมนู Format > Text Direction และเลือกเป็นตะแคงขวา และตอบ OK

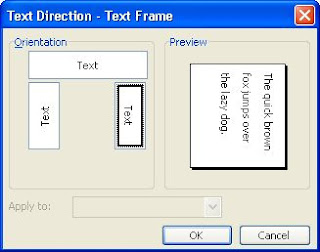
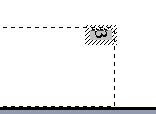
9. ตอนนี้ก็จะมีเลขหน้าทั้ง Header และ Footer ก็ให้ลบเลขหน้าในส่วนของ Header และ Footer ที่ไม่ต้องการออก
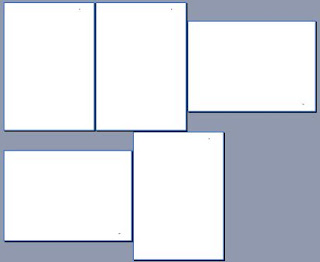
หรือสรุปคร่าว ๆ ก็คือ
1. แทรกเลขหน้าทั้งหัวและท้าย
2. ยกเลิก link to previous สำหรับหน้าที่เปลี่ยนเป็นแนวนอน ทั้งหัวและท้าย
3. เปลี่ยนแนวตัวอักษรสำหรับเลขหน้าในส่วนของท้ายกระดาษ
4. ลบเลขหน้าที่ไม่ต้องการออกไป
ลองประยุกต์ใช้ดูนะครับ อาจเขียนไม่ละเอียดนัก แต่ถ้าเป็นคนที่ใช้งานเวิร์ดประจำ ก็น่าจะไม่ยากครับ
2 ความคิดเห็น:
ต้องแทรกตัวแบ่ง (Insert Break) แบบ Next Page ก่อน ปุ่ม Link to Previous จึงจะทำงานได้
ขอบคุณคุณ Nattasira ที่ช่วยเสริมครับ
แสดงความคิดเห็น